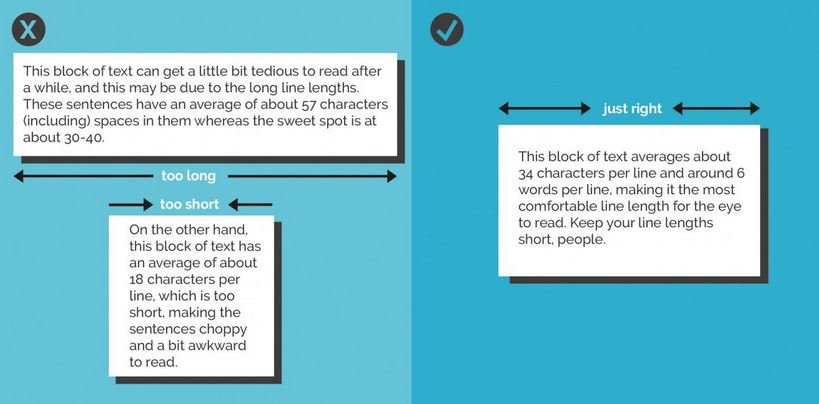@ned_potter @GetKahoot I shadowed two sessions which used it today and both sets loved it - bordering on raucousness. Raucous induction joy.
— Ross (@r_n12) September 27, 2016
A colleague at York, Tony Wilson, brought Kahoot! to our attention recently for possible use in teaching and orientation sessions: it's a really nice quiz tool. There is nothing new about using quizzes in library sessions and there's about a million and one tools out there for making them, but Kahoot differs in its execution of the idea. It's so much slicker and just more FUN than anything like this I've looked at before. And interestingly, it already seems to have currency with students:
@ned_potter I haven't even used it and students have been telling me how fun it is.
— ac (@colgoni) September 27, 2016
One of the most useful aspects of a quiz is that people are asked to actively engage with the information rather than passively receive it. I'm absolutely convinced the students are remembering more this way than if we just presented them with the complete information.
4 reasons Kahoot works so well
It's really, really nice, for these reasons in reverse order of importance:
The music. It has cool retro sort of 8-bit music in the background.
The aesthetics. It has bright colours and looks generally nice. Here's what a question looks like:
The leaderboard. Oh yes. It has a LEADERBOARD. This is the key thing, really: people put in their nicknames and after each question the top 5 is displayed (based on, obviously, how acurate their answers are but also how quick). Even completely non-competitive people get excited when they see their name in the top 5... I tweeted about using Kahoot and Diana Caulfied chimed in about the tension the leaderboard brings:
@ned_potter went to an info lit day which used it. So. much. fun! (and crazy tense, and I got annoyed that I didn't win, but NM).
— Diana Caulfield (@dsw26) September 27, 2016
It's VERY easy to use. These things have to be SO simple to justify using them. In the case of Kahoot, you load up the quiz, and the students go to kahoot.it and put in the pin number the quiz gives you on the screen. It works perfectly on phones, tablets, or PCs. There's only one thing on the screen - the box to put the pin number in; and only one thing to do - put the pin number in. This simplicity and intuitive interface means everyone can get on board right away. There's no hunting around.
You can also use it on an epic scale - one colleague just came back from using it with 95 undergraduates today, who responded really well, another used it with over 100 who were absolutely buzzing after each question. You can actually have up to 4,000 players at once.
Here's what the students are presented with when they go to the (very simple) URL:
An example from York
So here's the quiz I made for Induction, click here if you want to have a go. This particular link is (I think) in ghost mode, where you're competing with a previous group of players. So if you do the quiz now, you'll be up against my History of Art PostGraduates and will only show up in the Top 5 leaderboard if you get better scores than at least 25 of them! But normally in a session I'd use a completely blank slate.
Possible uses
In this example the questions I chose are basically just a way to show off our resources and services: it's all stuff I'd be telling them as part of a regular induction talk anyway:
The students I've used it with so far have really enjoyed it (as far as I can tell!). It's much more interesting than listing things, and, intruigingly, I think that asking people to guess between possible options actually seems the answer more impressive than just telling them the fact outright. So for example in the Google Apps question above, there were gasps when I revealed they get unlimited storage and the majority had chosen one of the lower options (the results screen shows how many people have chosen each option) - I'm fairly sure if I'd just told them they get unlimited storage, not one person would have gasped.
But there are plenty of other possibilities for Kahoot that are a bit more pedagogical in nature. Using it to measure how much of the session has sunk in at the end; using it at the start and end to measure a difference in knowledge; and using it to establish the level of student understanding:
@ned_potter I also used @GetKahoot for 1st time today in a referencing session as a starter to see where their knowledge was at. Worked well
— Michael Jones (@ThatLibraryMan) September 27, 2016
There's also a Discussion mode rather than a Quiz mode. You pose a question and students type their answers in (rather than selecting from multiple choice) and their words come up on the screen. Anything rude or offensive can be deleted with one click. It would be a great way to find out what students felt unsure of or wanted to learn about, or to discuss the merits of a particular approach.
In summary
So I'd recommend taking a look at Kahoot and seeing if you can incorporate it into your teaching. As well as using it throughout Induction I'm planning on using different kinds of quizzes as part of infolit sessions and am excited to see how that works. You can easily incorporate your own library's images and videos and the tool is free, very easy to use, nicely made, and FUN.