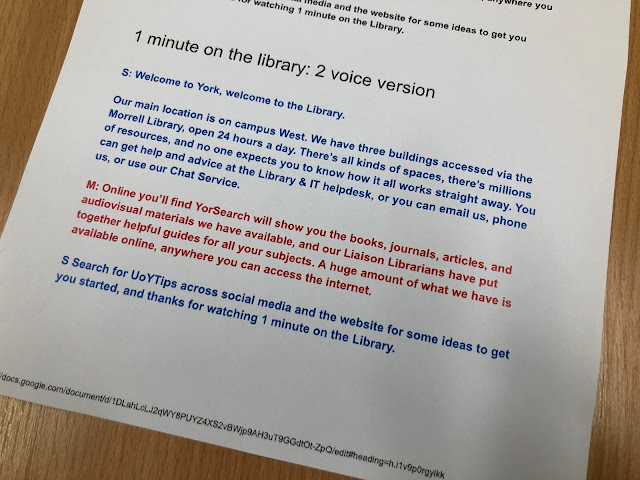I organised a video creating / editing workshop for my team this week, delivered by my excellent colleagues Sam Hazeldine and Siobhan Dunlop who run sessions in our Creativity Lab. One of the standout pieces of advice they shared was this: if your subject is moving, keep the camera still. If your subject is stationary, move the camera.
I realise while I tend to follow this principle instinctively, I’d never articulated it or heard it expressed so clearly before—and it’s brilliant advice. Simple, but incredibly effective. They also shared a few other tips I often include in my own workshops on video marketing, which got me thinking: are there universal tips for shooting and editing videos, regardless of format or platform? Creating a YouTube video is vastly different from making vertical content for Instagram or TikTok, yet some principles apply across the board. Here’s a brief list of those tips—feel free to add your own in the comments.
Filming tips
You don't need incredible gear, but you do need good sound
Whatever phone you’ve got is good enough quality to shoot good video. You don’t need specialist equipment. But the most common reason videos don’t work is poor sound - in short if you don’t have an external microphone, make sure whoever is speaking is close to the phone, or the audio will simply be too quiet. As a bonus, close-shot interviews or talking heads are a good thing anyway, because you can clearly see the subject when you’re watching it on a phone - and the vast majority of your views will be on mobile devices, so do keep that in mind while shooting.
If you’re recording a voice-over in your own kitchen and it sounds echoey, put a duvet over your head. You can also add compression in Audacity (it’s free, open-source and easy to use) which helps by reducing the distance between your quietest and loudest words. If you work in a large organisation, check if your AV department has radio mics you can borrow for recording multiple speakers or capturing voices from farther away.
Record your audio first, and match the video to that
If you’re making a video with a voice-over, trust me; it’s easier this way around. It’s not really acceptable to speak really fast to fit more in, or add superfluous narration to slow things down, to match the visuals - record the audio first (again I like to use Audacity) and then fit the video to that.
always Shoot more video than you need
This links directly to the above. Not having enough video to fit the audio is a nightmare - you end up using slow-motion or repeating shots, which reduces the impact of the video. Recording a few extra seconds before and after each scene, and filming additional “b-roll” (background footage of the setting or activity) will allow you to fill any gaps later. Future-you will thank you during the editing process.
Leave a pause at the beginning and end of everything you say
This is one of the best pieces of advice Sam and Siobhan shared, and yet it’s something I still forget to do. Adding a pause at the start and end of a clip prevents abrupt transitions: while a sense of urgency is good, pauses allow viewers to process what they’ve just watched. This is especially important if you (or your subject) need to retake a line—leave a pause before resuming. Without it, you’ll end up editing around moments where someone launches into their line right after laughing or apologising for a mistake. It causes such a headache. And talking of the edit…
Editing tips
It's easier to edit a landscape video to fit portrait, than the other way around
The subject of whether to make videos horizontal (YouTube, Facebook) or vertical (Insta, TikTok) is too complicated to explore in detail in this post, but suffice to say sometimes you’ll want a multipurpose video that can be edited and posted to both old-school and new-school video platforms.
If you need a multipurpose video, always shoot landscape. Cropping landscape footage to portrait is manageable as long as the subject stays centered. However, editing a vertical video to work in landscape is next to impossible.
Here’s an example of a video I shot multipurpose: the YouTube version is the ‘official’ virtual tour we have embedded on our website:
…but of course Instagram is where the real reach is, so here’s the vertical version which has 14k more views:
Slow that text down!
Editing video is often a long and finicky process, and you end up seeing your film so many times you become too close to it. As the editor, you’ll naturally read on-screen text faster than your audience, who are seeing it for the first time. Let text linger longer than you think is necessary. This gives viewers enough time to read and process it.
If possible, show your video to someone else before posting—they don’t need to be a video expert to provide helpful feedback on pacing, text timing, and audio clarity.
Don't use 99% of the available tools in a given video editor (or: simple is better)
Almost every great video is simple. Video editors allow you to do all kinds of fancy stuff, and it is essential you resist temptation here… Those transitions between sections where the picture falls over backwards or rotates or folds up and flys off? They have novelty value, but NO OTHER VALUE! Your audience are not helped by these gimmicks.
In fact, most of the tools and techniques available in video editors shouldn't be used in a typical video. They just get in the way, and the clutter detracts from the story and the message. If you’re going to use animations or visual effects, do so with intent - in other words because they serve the intended audience.
Finally, remember that video isn’t always the right medium! This is easy to forget because we live in the age of video content, but sometimes a piece of explanatory text on a website, or a caption on an Insta photo, can be more useful for users - as always with any kind of marketing, put yourself in your users’ shoes and ask what you’d find easiest…
If you’d like to book a video marketing course for your organisation, get in touch!