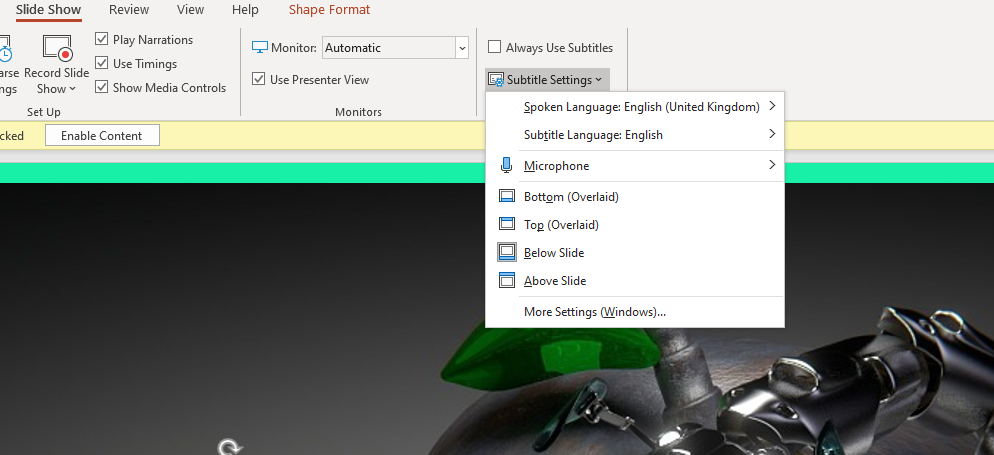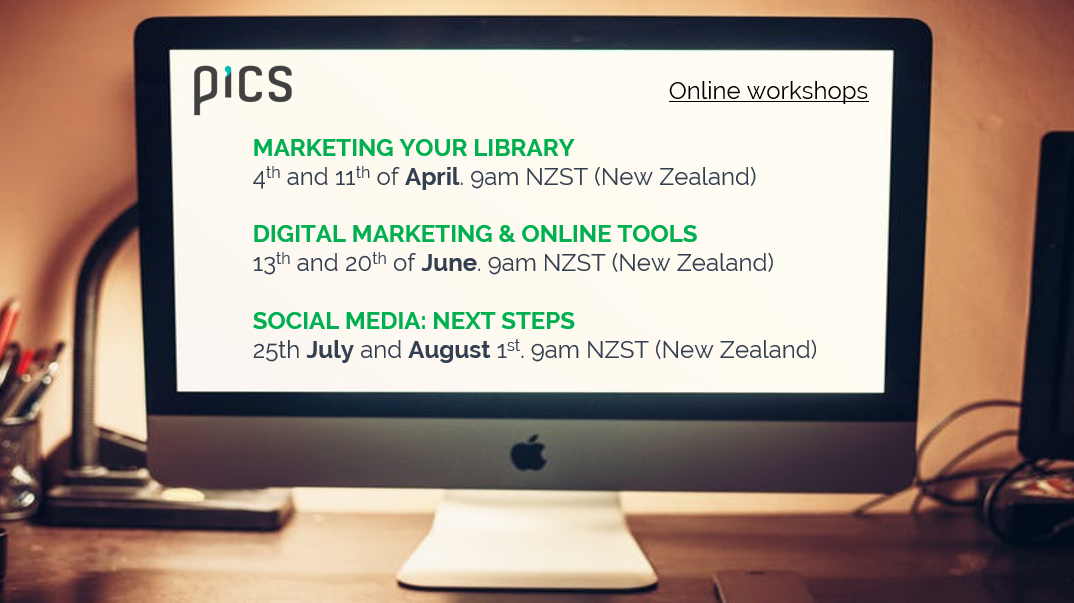I ran a webinar on building engagement on Twitter during this strange lockdown times we live in, for the Living Knowledge Network run by the BL.
I ended up finding some useful tools and examples I’d not seen before as part of the research for it, so I thought I’d share those (and some classics) here, if you’re interested…
Image Resizing
Tweeting images is good: 80% of social media use happens on mobile devices, people scroll at speed - images help slow them down and engage with your stuff. (That said, I see some libraries including an image with literally every tweet. Conversely I actually wouldn’t advise this as it reduces the impact of all of them. Think of images as punctuation to your timeline, rather than the words.) If you make images the right size, people can see all of the image in your tweet, without needing to click on it to expand - which many people won’t do, so it’s good to make the most impact from the image without the need for a click.
The short version of resizing is, make your images 16:9. These are the right proportions to display correctly in a tweet. You can achieve this by using a PowerPoint slide as a template - these are 16:9 in default (since Office 2013 anyway) and you can Save As and choose .png rather than .pptx to save a slide as an image. Or, take an existing image and use photoresizer.com to get it exactly right for Twitter.
Going a step further with this, check out @nanobop’s really handy guide to posting multiple images in the same tweet. The first one in the thread below we’ve already covered, but click on it and read the follow-ups for guides to posting, 2, 3, and 4 pics at once, and the ‘open for a surprise!’ technique.
TWITTER CROP GUIDE THREAD! (1/5)
— 🍬 mitch 🍬 (@nanobop) April 28, 2020
1 pic pic.twitter.com/cURbUJL3hI
Twitter Moments
Sometimes you do something on Twitter and it goes well and you want to capture that success. Storify and a number of other tools have been great for that in the past, but are no longer available.
Step forward Twitter’s own Moments feature. It allows you to pull together the tweets of your choice into a little narrative, with an explanatory note at the top - then share it with whoever you like. Here’s a Moment I put together for my own place of work about a new space we’d launched: I used it to share all the positive feedback with non-twitter-using colleagues (and to make the success story easy to come back to later when I do an annual social media report) - you can view this Moment here.
Another example of using Moments is below - this time just to collate our own tweets and easily share them, rather than documenting feedback. We asked our users to draw our buildings, a challenge they took on so well I ended up using the fabulous Photofunia to put their images into gallery settings… This went down really well, I’d recommend trying it with your own library.
View this moment here or by clicking the image below.
Battles and other threads
There are millions upon millions of tweets every day (there’s more than 350,000 every minute…) so it’s easy for your own attempts at engagement to get lost amid the noise. One way to help them stand out is to build something more tangible and substantial than separate tweets.
Sometimes friendly institutions ‘war’ with each other on twitter - this epic #AskACurator battle between the Science Museum and the Natural History Museum drew so many eyes to it that it ended up in the papers, as did this more recent ‘creepiest object’ thread. (There are merpeople in both which are just off-the-charts horrend.) In the Library world, the ongoing good-matured spat between the Orkney and Shetland libraries twitter accounts is excellent and benefits both parties.
Threads are just a series of related tweets. If you reply to your own tweet they are connected; if someone finds one they can find the rest. You can build a thread in three main ways - all in one go BEFORE you tweet any of it (by clicking the little + symbol to add another tweet as many times as you need before you click ‘Tweet all’), in real-time where you just add your tweets as you go along - this is good for incorporating feedback and questions from your followers - and over a series of days, weeks, or even years. This example from the Glasgow Women’s Library is a thread tweeted over a month - every day more and more people found out about it and got involved, and because it was threaded rather than discrete tweets, they could find all the previous tweets very easily, whatever point they came in at…
Happy tweeting everyone.
By the way the header image of the balanced stones (from Pexels) was in reference to a bit about balance which I took out of the post above, but I really liked the picture so I left it in, if you’re wondering what that was all about.