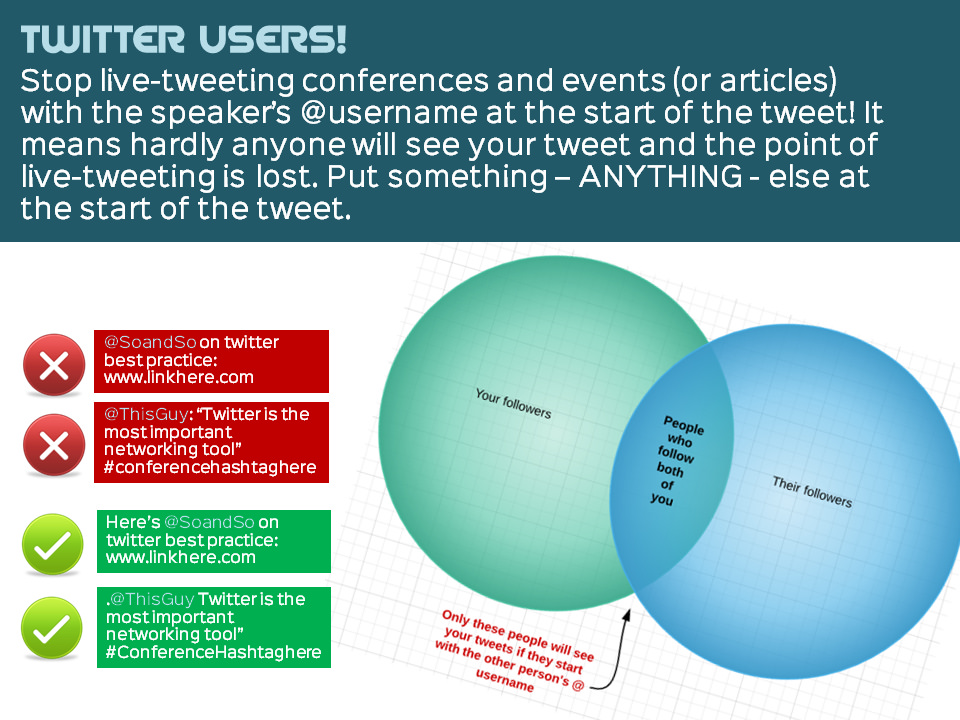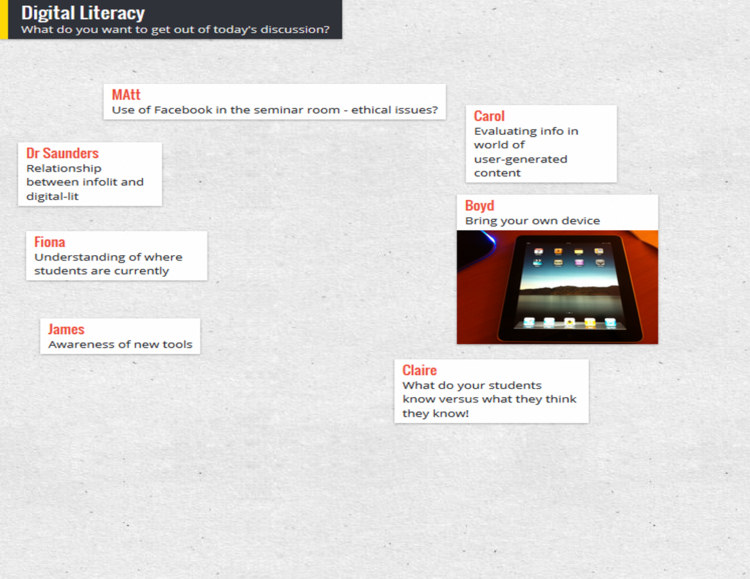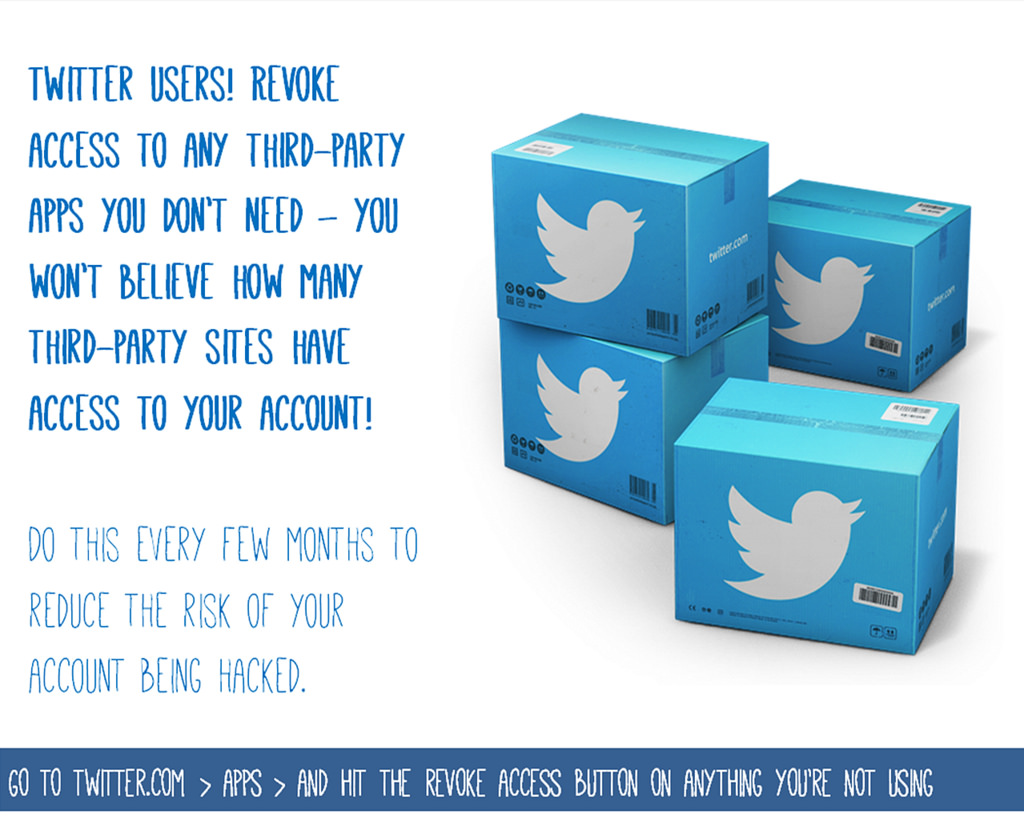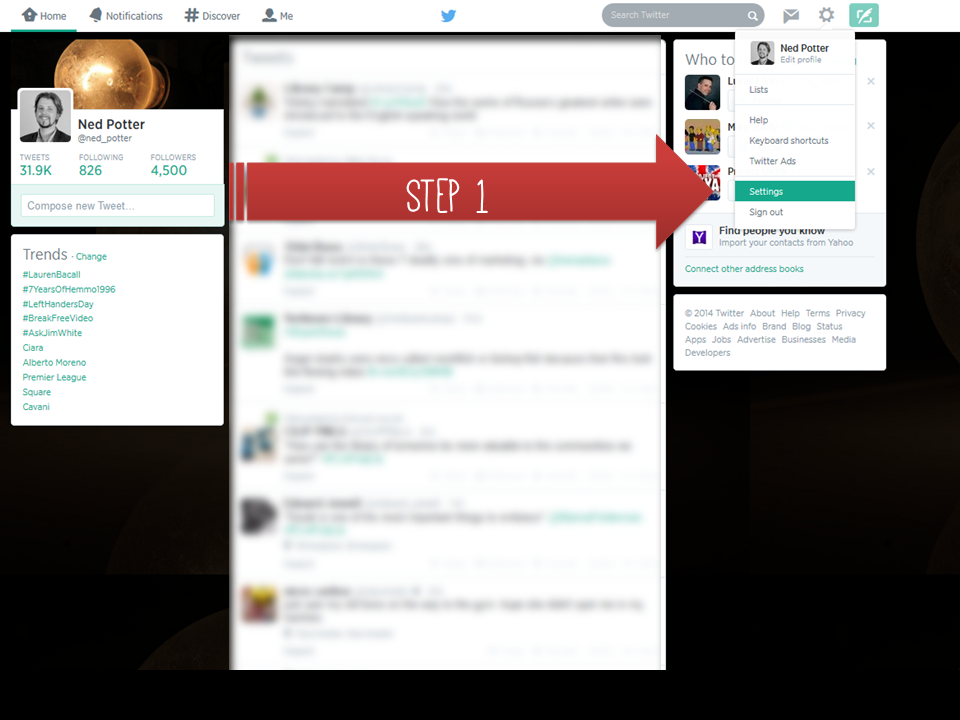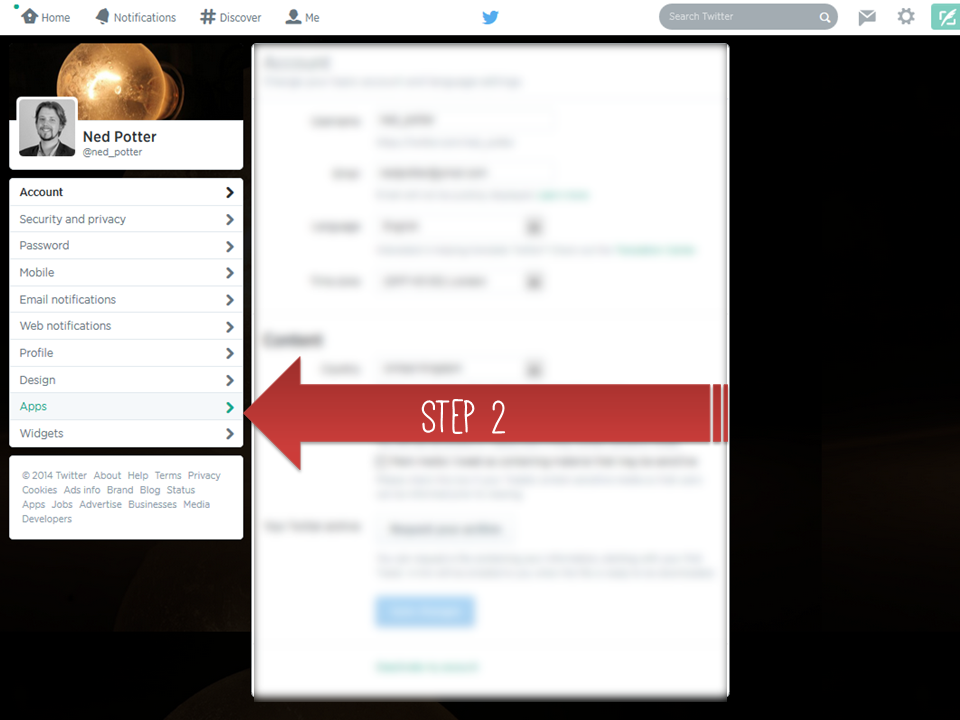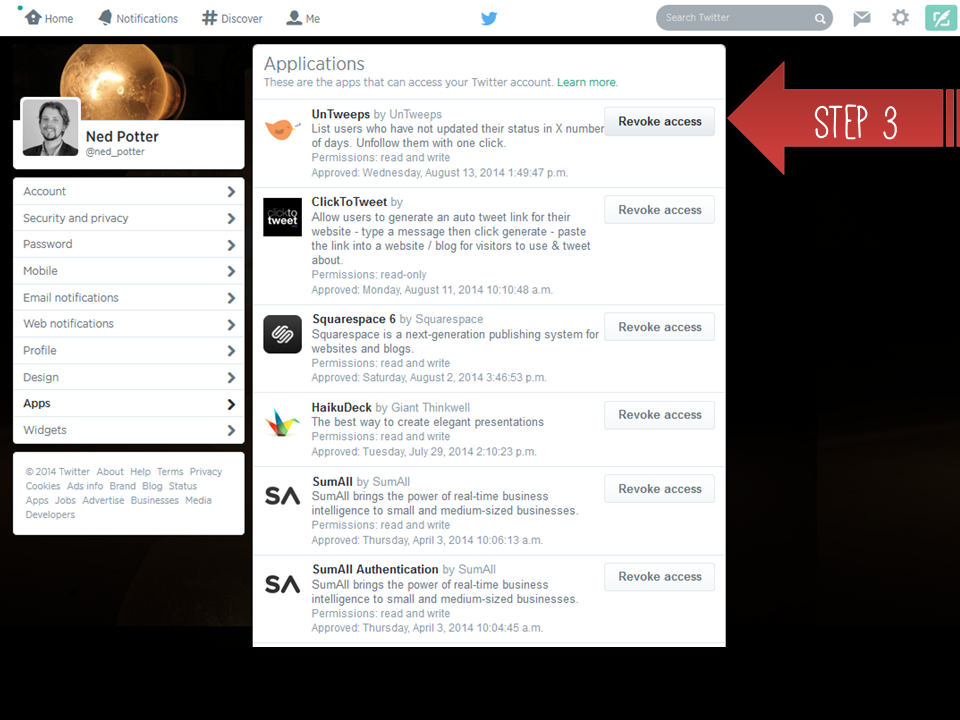It's for a good reason.
Years ago I wrote a thing on TinyWrite (which sadly doesn't exist anymore) about using a character at the start of a tweet to ensure everyone sees it - when that's appropriate. Later I saw the slide-deck below, on the same subject.
I saw those slides again today, and I feel the same way about the presentation now as I did when it first came out - it is very good (and very popular), but it is also a 44-slide way of making what is quite a simple point! So I made the image above, because it occurred to me that a Venn Diagram could explain it fairly succinctly... I LOVE Venn Diagrams. Any excuse to use one. (Here's my favourite one ever.)
Anyhow here's the deck for a fuller explanation:
You see this problem on Twitter all the time, still. Even experienced Twitter users fluent in everything else on the platform make the error. The reason this matters is that sometimes you want all of your followers to see a tweet with, as I say, sharing content and live-tweeting events being the two main examples. Fairly often people will tweet a link to one of my blog posts with @ned_potter at the start of the tweet - so basically only people following both the tweeter and me will see that tweet, and my followers may already have seen it when I tweeted it anyway...
So it is a basic part of the way Twitter works - Twitter filters conversations so you only see those between people you follow, otherwise it would be completely unusable and overwhelming. (Incidentally, one of the side effects of this system is sometimes you can be tweeting as an organisation, and having a dispute with a user, and it feels like the whole world can see your conversation, which is embarrassing. In actual fact, only people who follow both you and the user will see it, so it's not nearly as problematic as it feels at the time...)
So if you want all your followers to see a tweet, make sure there's a character of some kind before an @username. It's not the end of the world if people get this wrong - but you may as well get it right!
Edit: A brief follow up on over-sharing via the dot
As part of the conversation that followed me tweeting about this post earlier, Matt Shaw pointed this out:
@Jisc @ned_potter although there are some dot haters out there...
— Matt Shaw (@_MattShaw) August 27, 2014If you click on the date in that tweet you'll see all the tweets which followed in reply - but essentially it comes down to some people overusing the dot to ensure everyone sees their tweets. There are three main reasons people use the dot apart from the live-tweeting and post-sharing described above.
- Because someone asks a question to which the answer has value to everyone (this is, in my view, completely acceptable - as long as you're a good judge of what constitutes value to everyone, and I'm not always confident I am a good judge of that...)
- Because your tweet is so hilarious / insightful / clever that everyone simply must see it (this is sometimes okay, I am guilty of doing it on occasion, but when people do it all the time it makes me wince)
- Because they want everyone to see the praise they're responding to (this one I have the most problem with - you see people responding to thanks for their talk, as in this example from Chuck G in an article raging against the dot. You also see people saying thank you for people nominating them for a #FollowFriday in this fashion. Why do people do this? Or worse still, ReTweet their FollowFriday nominations?! Everyone who sees the tweet already follows them! Desist!)
So, use the dot with caution! Use it to share blog posts and presentations from other Twitter users - or better still, put a word in there to make it a proper sentence. And as Chuck says, if you're tweeting a conference lead with the hashtag (that's a far better solution than my example in the image at the top of this post). But otherwise, think carefully.
ALL THAT SAID, as I've mentioned before, my number 1 piece of advice to tweeters is to ignore advice to tweeters - unless you're tweeting as an organisation, just do it how you want to...