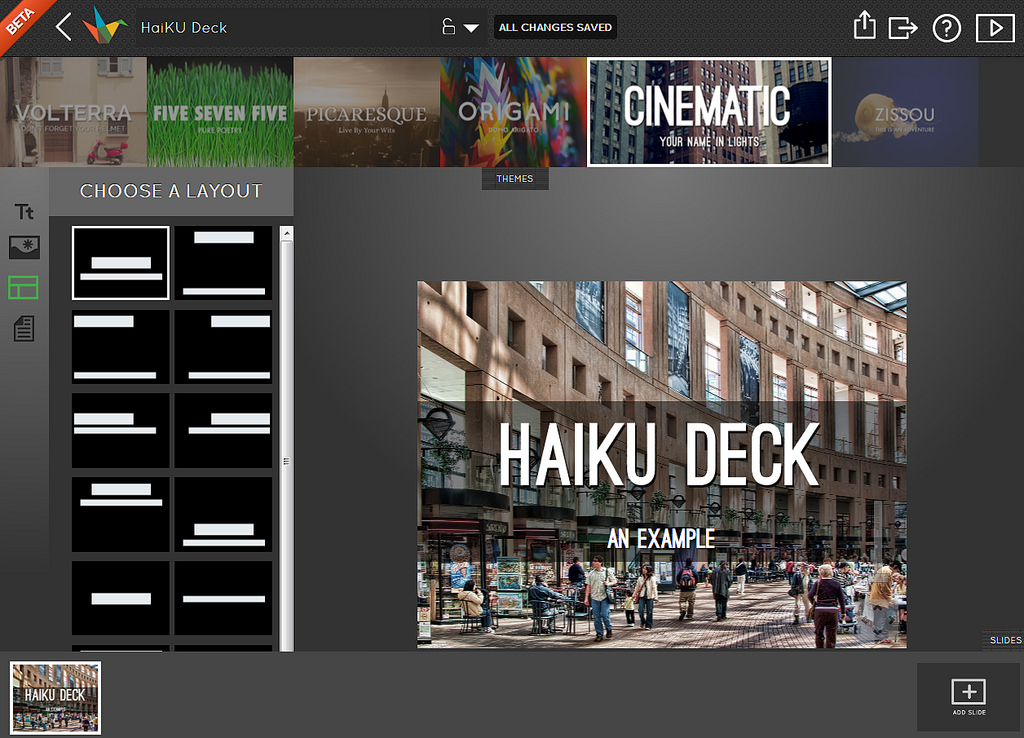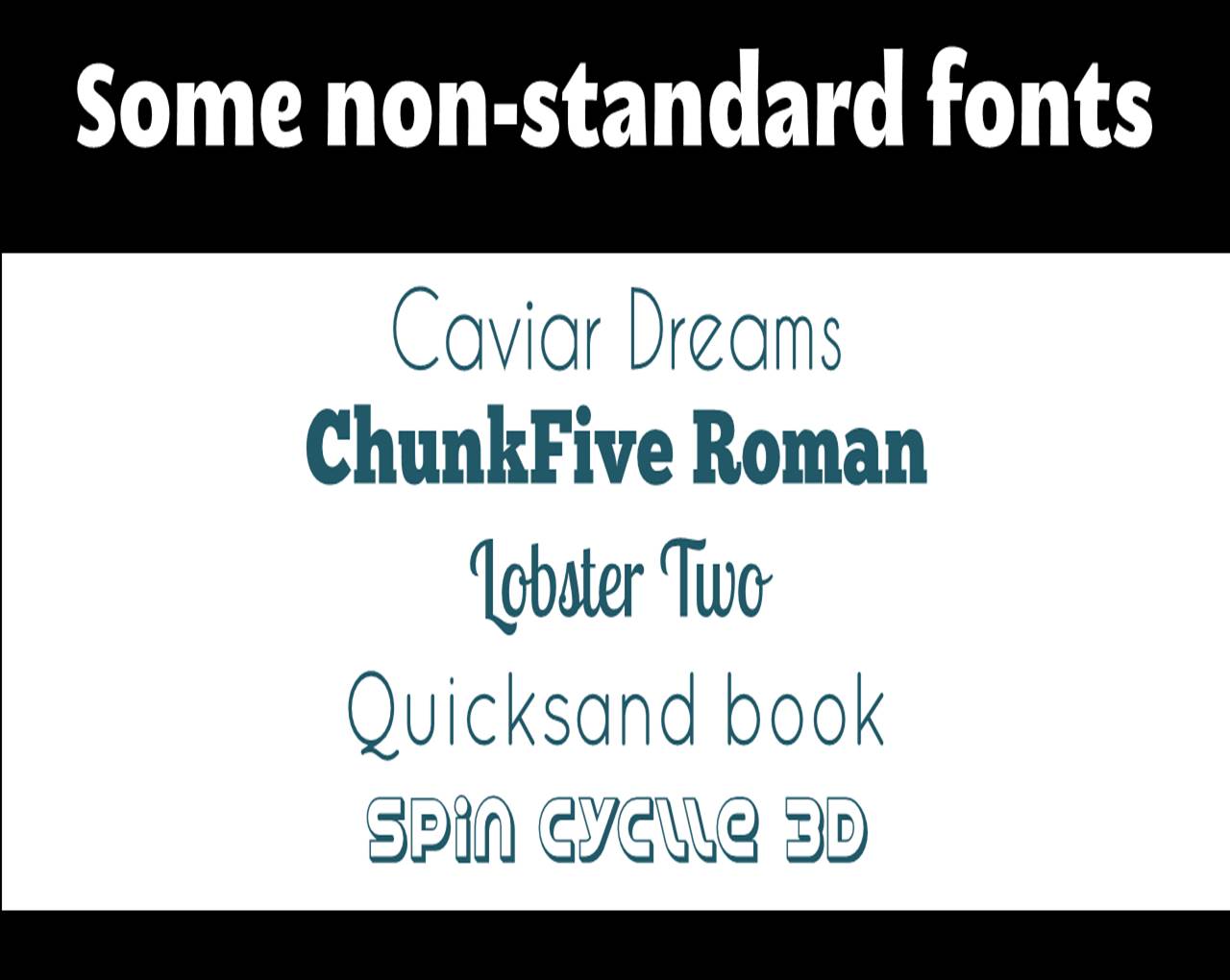So we come to the final day of Presentation Tools Week on the blog! Day 1 was about fonts, and then we had three alternatives to PowerPoint for making slides: Haiku, Canva, and Prezi. (Also don't forget Adobe Voice as another slide-alternative.) The final post is about colour, and tools which relate to colour.
Design Seeds (design-seeds.com)
Design Seeds is a colour palette search. It allows you to see groups of colours which work together for design - obviously I'm thinking of colour in presentations here, but of course it can apply to posters, an organisation's branding, or indeed any other aspect of design.
I like this site because how colours work together is something I'm interested in but have no real knowledge about. I like seeing things happen successfully, but it's all trial and error for me. With Design Seeds there's some real expertise to draw upon.
There are countless existing palettes of six colours, but you can also choose a colour as a jumping off point and it finds a palette to match, which I think is the most useful aspect to Design Seeds. If you want to use your organisation's main branding colour to underpin your presentation, but want some nice colours to go with it (for the font, shapes, icons, blocks etc) this is a great way to find the colours. Here's a screengrab - I've put in the approximate colour of the hyperlinks on this website (my favourite colour, sort of green but with a bit of blue in it) and it's given me two palettes to choose from:
I'm going to use this tool in the next set of slides I make from scratch.
Pictaculous (pictaculous.com)
Pictaculous isn't entirely dissimilar to Design Seeds in that it's a colour palette generator - but it works in a different way. The idea here is that you upload an image (it could be your organisation's logo, or a key picture in your presentation, or you could use it for every image on a slide by slide basis) and it gives you the component colours and suggests a palette to go with it.
Here's a screengrab:
I uploaded the picture which appears in my blog header (a photograph taken by Matt Fairview, which I found on flickr. It is a picture of the M5 Wicker Man, in Somerset; the original can be seen here. Matt has kindly given me permission to use the image on my site) and you can see it's broken the image down into colours, then provides suggested palettes from Kuler and Colourlovers (all of which are clickable so you can view them in larger sizes). If you work with InDesign you can also download the Adobe Swatch.
Multicolr Search Lab (labs.tineye.com/multicolr)
TinEye Labs provide a couple of useful tools - the first is a reverse image search engine. Upload the image you've got saved on your PC, and it will find examples of the image online - handy if you've saved something and forgotten where you found it, but also handy if you want to know if anyone is using your own images without proper attribution!
The second is the more fun tool - the colour search engine. It searches 20 million Creative Commons Flickr images, not by keyword, but by colour. People LOVE this tool when we try it out in Presentation Skills workshops, and they find it addictive for reasons which are hard to explain but you'll know when you try it...
You can select the colours of your organisational branding and it will bring back a staggering amount of pictures featuring just those colours (allowing you to make a presentation which stays 'on brand' without using the dreaded PPT template). You can also select a dizzying selection of 5 different colours just for the sake of it, then move the sliders around so some colours are more prominent than others, and be amazed at how many images match your absurd criteria...
So that's the end of Presentation Tools Week - click the pic below for a link to all 5 posts in one go. Any useful tools I've missed? Let me know in a comment.