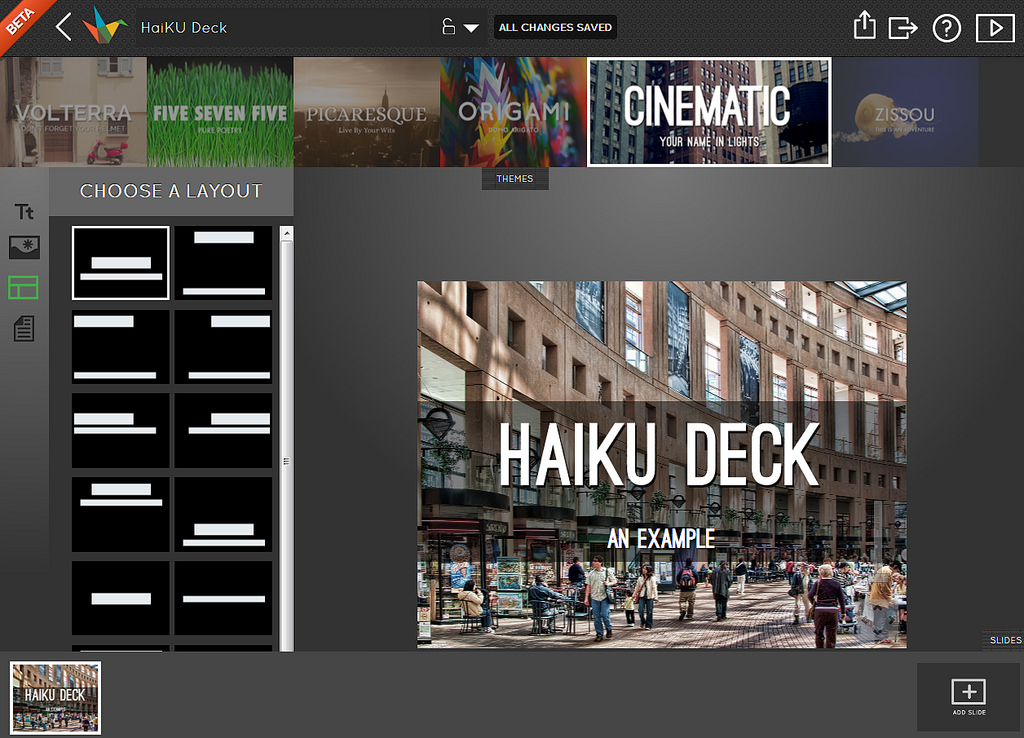In the run-up to the New Professionals Conference next month, a few people have asked about sources of advice about presenting. I don’t claim to be an expert in this by any means - I’ve only presented at a handful of events and there’s loads I need to work on. (Not least of which is the fact that my voice doesn’t project too well, so I almost never get to present in anything like my natural way of speaking because I’M TOO BUSY TRYING TO MAKE SURE PEOPLE CAN HEAR ME. Happy days.) But I do go to a lot of events and see a lot of presentations, and anyone who does this pretty quickly gets to know what works and what doesn’t.
I should say, before I go any further, that this is just my opinion. This isn’t me with my “Ned Potter, New Professionals Conference Organising Committee” hat on; this stuff applies to all presentations, generally. It’s me with my usual “thewikiman spouting off about stuff” hat on – you certainly don’t have to do any of the stuff I’m about to say, if you’re presenting at NPC2010.
For me this whole thing divides into two key areas, plus general stuff.
Presentation Style
- Reading it out = fail. If you’re going to read your presentation out, you need to be really good at reading stuff out. 9 times out of 10, unless you’re delivering a paper at an academic conference or something very precise of that nature, presentations with notes sound better than presentations read in full from prose. Stuff you write and stuff you say out loud requires different words, different phrases, and a different style. I originally intended to read my paper out last year, then I tried it a week or so beforehand. I panicked – I just could not make it sound interesting, or dynamic, or natural. It took a while to put it into note form – so if you do plan to do this then start the process early…
- Saying out loud the exact same stuff that’s on the slide = fail. Admittedly there are times when this can be useful – statistics, and quotations, are times when I like to reinforce what I’m saying verbatim with words on the screen. Otherwise, your voice and your visual materials should compliment rather than duplicate each other. People will read your slide in their heads quicker than you can read it out loud anyway. Also, don’t turn your head and read the slides off the screen – you won’t believe how much this affects whether or not people can hear you. You have the laptop or whatever you’re using for the slides in front of you, so glance down at that if you do need to read stuff such as a quote or statistic.
- Matching style to context = prevail. Things that work well in a seminar situation don’t always work in a big hall full of people, and vice versa. After New Professionals last year, I was feeling pretty confident going into the CILIP Graduate Day – I was delivering an improved version of the paper that won me a prize. But although the content was improved, the style wasn’t quite right and I don’t feel I did a very good job – my presentation was well suited to being delivered to 100 people in a big room, and less well suited to being delivered to 30 people in a smaller, more informal setting. I can’t even really put my finger on what was wrong with it, but I do know that if I had my time again I’d rewrite it for a more intimate audience.
- Practicing in a meaningful way = prevail. There’s no point in practicing your presentation in your head. You need to say it out loud, in a voice that will carry. This changes some phraseology, how long it takes to perform etc. Leave gaps for taking sips of water, for pauses to collect yourself, and for the inevitable moment when you can’t pick up a page of notes on the first three tries, or pick up two pages at once by mistake. You really, really, have to practice it exactly as you will do it on the day, except not in front of a hundred people. Even if you feel silly. It’s worth it, honestly. If your spouse / partner / house-mate is going to laugh at you practicing at full volume, do it when they’re out (or leave them).
- Timing your presentation to be exactly right, then reducing it by 10% anyway = prevail. There is some ancient Law of Presentations that says it’ll take longer on the day than it did when you rehearsed it. I practiced my presentation for NPC2009 and got it down to the exact 20 minute slot I had to fill, it was spot on. I spoke really slowly and left plenty of time for pauses as noted above. And still, at the conference itself, I ended up skipping a slide entirely (and I only had about 9) because I was running short of time. Get it so it takes exactly as long as it should do, then go through and ruthlessly cut out 10% of filler. It’s better to be under than over, and the chances are you’ll end up with a more focused and better presentation anyway
Presentation Materials
- A gazillion slides = fail. Generally speaking, fewer slides is better.
- More than a small handful of bullet points per slide, plus having any unnecessary animations = fail. You really don’t want more than five bullet points on a slide, it gets too cluttered, small, and hard to read. Just spread stuff across two slides if necessary - or even better, just write less stuff. Similarly with animations – unless particular animations serves a purpose, don’t use them. Having your bullet points bounce in from the right of the screen, or unfurl like a blind, is old. Also, studies have shown that Power Point animations that feed in the bullet points one-by-one actually lull the brain into a non-receptive state, as it expects to be spoon-fed thereafter, meaning people remember less of your presentation. I was told that on a PowerPoint course*, so that makes it FACT.
*(Yes, I went on a PowerPoint course. I was young, and had work-budget left to spend on self-development.)
- Making an effort with PowerPoint = prevail. PowerPoint is so easy to use, many people don’t look beyond its basic templates. But they’re pretty ugly. I was talking to Buffy Hamilton about this and we agreed there’s really no excuse, anymore, for not making an effort – it takes a couple of minutes longer to prepare a much, much nicer ‘zen’ style presentation. Have a look at one of Buffy’s examples, or Bobbi Newman’s, or Helene Blowers'. The essential principle is, you have a CC image (there are literally millions on flickr, of course) which serves as the background for your slide, then you create some kind of text box and put the key point in it (or just type straight onto the pic). No fussy slides, no bullet points, no naff-looking templates – just the key message, and a picture which tells the story. It’s really easy to do.
- Exploring alternatives to PowerPoint = prevail. Of course, you don’t have to use PowerPoint at all. There are plenty of alternatives now which look fabulous but are very easy to use – have a look at Prezi (which I’ll be using for own presentation this year - very much a work in progress at the moment - along with some zen slides too), or Ahead, or Slide.com. They make you look awesomely professional with very little effort, and we can all enjoy that!
And in general…
There is a whole lot of common sense stuff which everyone says, everyone knows, and still people quite often forget to do.
- Get familiar with the facilities available to you = prevail. Email the organisers and ask what there is. Of course there’ll be some kind of PC with PowerPoint and a projector, but will there be internet access on that PC for you to log in to your online presentation software? Does it have Office 2007 or will you have to make sure to save your slides as .ppt rather than .pptx? And talking of PowerPoint – if you use this, don’t save your file as ‘Conference Presentation’ or the name of the event. Everyone does that. When you arrive, you’ll probably transfer your presentation from your USB stick onto the PC everyone will use to present on – in the heat of the moment of change-over, from the previous presentation to yours, you’ll find yourself staring at 8 icons on the desktop all called the same thing and probably have a stroke from all the panic. Save your presentation as your name, even though that’ll seem silly at the time when you’re on your own in your room…
- Get familiar with the people you’ll be working alongside = prevail. If there’s a meet-up / tweet-up the night before, get involved. If the event on the day starts at 10am, get there at 9:15 and set up your stuff, then go and speak to the other people who are there early. Chances are they’ll be either running the event or they’ll be fellow presenters – it’s great to get to know these people beforehand, as it’ll help you feel more comfortable later on the stage. Also, say hello to the person doing the sound if you’re mic’d up – they can make or break your presentation, so go and say hi even if they’ve got scary beards, like wizards, and look like they hate you.
- Negating the impact of your words by saying ‘um’, ‘like’ and ‘sort of’ a lot = fail. Unlike in TV dialogue or books, people in real life say ‘um’ a LOT. In fact, perfectly normal people say ‘er’ as much as ‘the film comedy nervous person who says er a lot’ says er, if you listen. That’s fine, we all do it. But when you’re presenting, you need to have absolute conviction in what you’re saying, be confident that it doesn’t need to be qualified or mitigated by any indecision, and OWN it so much you don’t ever have to fall back on saying ‘sort of’ to buy yourself some time to remember what you’re saying.
- Starting big! = prevail. So many good books or films have complicated back stories to tell, yet they still manage to start with a bang. It’s the old, ooh look someone’s being garrotted before the opening credits, and then after that it says ‘five years earlier’, trick. If you have to do a lot of setting up to make your point, open with a bold statement first, then go back to the beginning and do the back-story. So let’s say you’re talking about The Librarian of the Future. You could say, “libraries are changing, this is why it’s important, here are some trends, we need to adapt” blah blah. OR, you could say “The librarian of the future will work in the cloud. He or she will not be employed to work in a building, but rather will work collaboratively with colleagues from around the world to provide 24hr rolling information services to online subscribers” or whatever – THEN go back to the start and give them all the context.
- Not following your own advice = fail. I’ve just read all that back and quite a lot of it I didn’t do last time I presented. Sigh.
So there you go. For tips on speaking generally, I thought this article was really good – The Introvert’s Guide to Speaking.
Good luck!
- thewikiman
p.s since writing this, I’ve read 30 quick tips for speakers, which includes this one which I think is a great point, and that I hadn’t thought of: don’t apologise for stuff the audience won’t know is wrong. If you come to a slide and something mysterious has happened – ie a graphic has disappeared, or whatever – they’ll only know it’s a problem if you make it a problem. Just recompose yourself and move on without it. This is another piece of advice I’ve failed to follow in the past! I say stuff like, “ooh, that’s weird, erm.. not sure what’s happened there! Heh-heh! Seems to have been some kind of problem, the video I’d embedded has gone! I wonder what’s happened there..” SHUT UP THE WIKIMAN! You buffoon! Generally speaking, even if you do clearly have to apologise for some kind of disaster, doing so once is preferable to doing so multiple times.
p.p.s Plus that same article also has ‘always repeat the question back to the audience so they can hear it’ which I should have put in, too.
p.p.s See all the guides to everything that I've ever written, in one continually updated place, here.