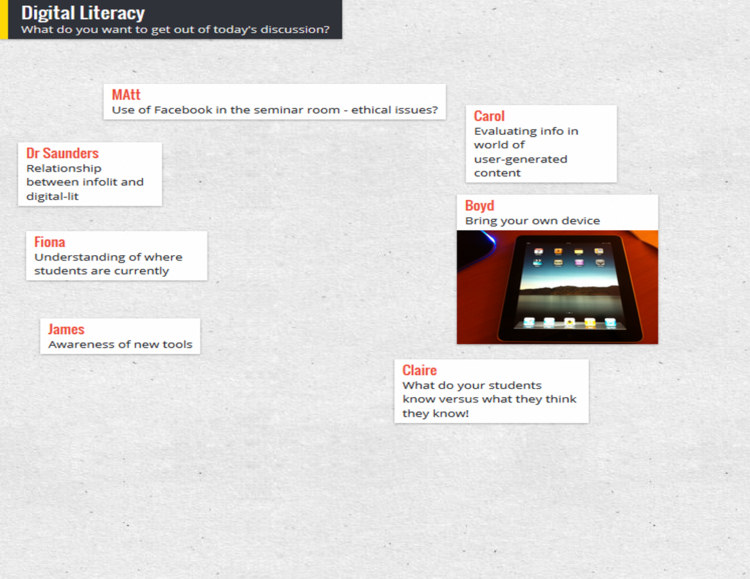I teach a session on the PGCAP (Post-Graduate Certificate of Academic Practice) at York - a programme of teaching-related workshops and classes over the course of a year, which every new teaching academic has to attend.
Here's the presentation from this year's workshop, EdTech: Useful online tools for academics:
It covers Blogging and Twitter (specifically their possible use in teaching, which is a lot less straightforward than their use in research, or academic profile building), the excellent Padlet which people always seem glad to be introduced to, Prezi itself, Slideshare, and sources of copyright free or creative commons images.
In previous years I've done a session on Information Literacy in the Digital Age - but I find it increasingly difficult to keep delivering the same things year after year. If I don't rewrite stuff, the feedback scores start to go down as I get less interested; clearly my declining interest is communicated to the audience somehow, despite my best efforts to prevent this. So last year when I had to submit the brief for them to put in the PGCAP brochure, I decided I'd redo the session and make it about useful online tools, and about trying to help the academics more digitally literate (rather than talk about student digital literacy) - that seemed to be the thing people enjoyed most about the previous version of the session, even though it was only a small element.
This academic year I've several times completely redone a workshop or teaching session, and stressed myself out massively in doing so, but ultimately felt much better delivering the new session and got better feedback too. It really is worth it. But it takes a huge amount of time and on this occasion I'd forgotten I'd need to do it - and the session was on the 3rd day back after Christmas... So it was a nightmare, really! But, ultimately, worth the time it took.
This kind of primer session on online tools is, in my experience, welcomed by academics. When asked about the most useful aspects of the session a lot of the feedback mentioned this, e.g.
- Opened my eyes to new technologies and avenues to share teaching content.
Use of blogs images, twitter…all. I had heard of many of these but the info was helpful to know how to use them effectively.
Seeing what is available, evaluated by presenter – gave good insight
Very objective analysis of tools and possible use..
Examples of how the tools had been used for teaching and learning
So something as simple as flagging up tools some may not have heard of, and giving examples and (objective, rather than evangelical) analysis of how they're used so that even those who have heard of them get something out of it, is often enough to be genuinely useful.
This is less and less of the case, however. I was talking with someone from the eLearning Team (not part of the Library or IT) this week and we agreed that a couple of years ago, just introducing these technologies to a group of academics was enough - but now there's much more understanding of the tools that are out there. So we have to up our game, and move onto more in-depth discussion of how to use these tools, rather than just what they are. Increasingly (albeit not in the presentation above) I find myself wanting to present things by user need, rather than by platform.