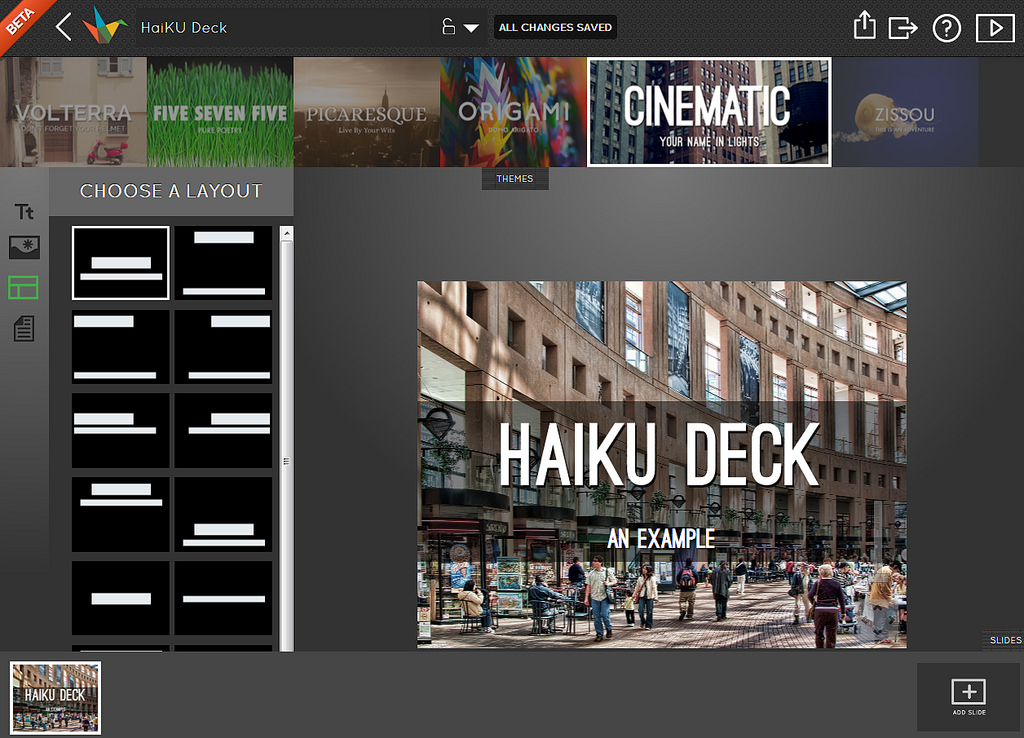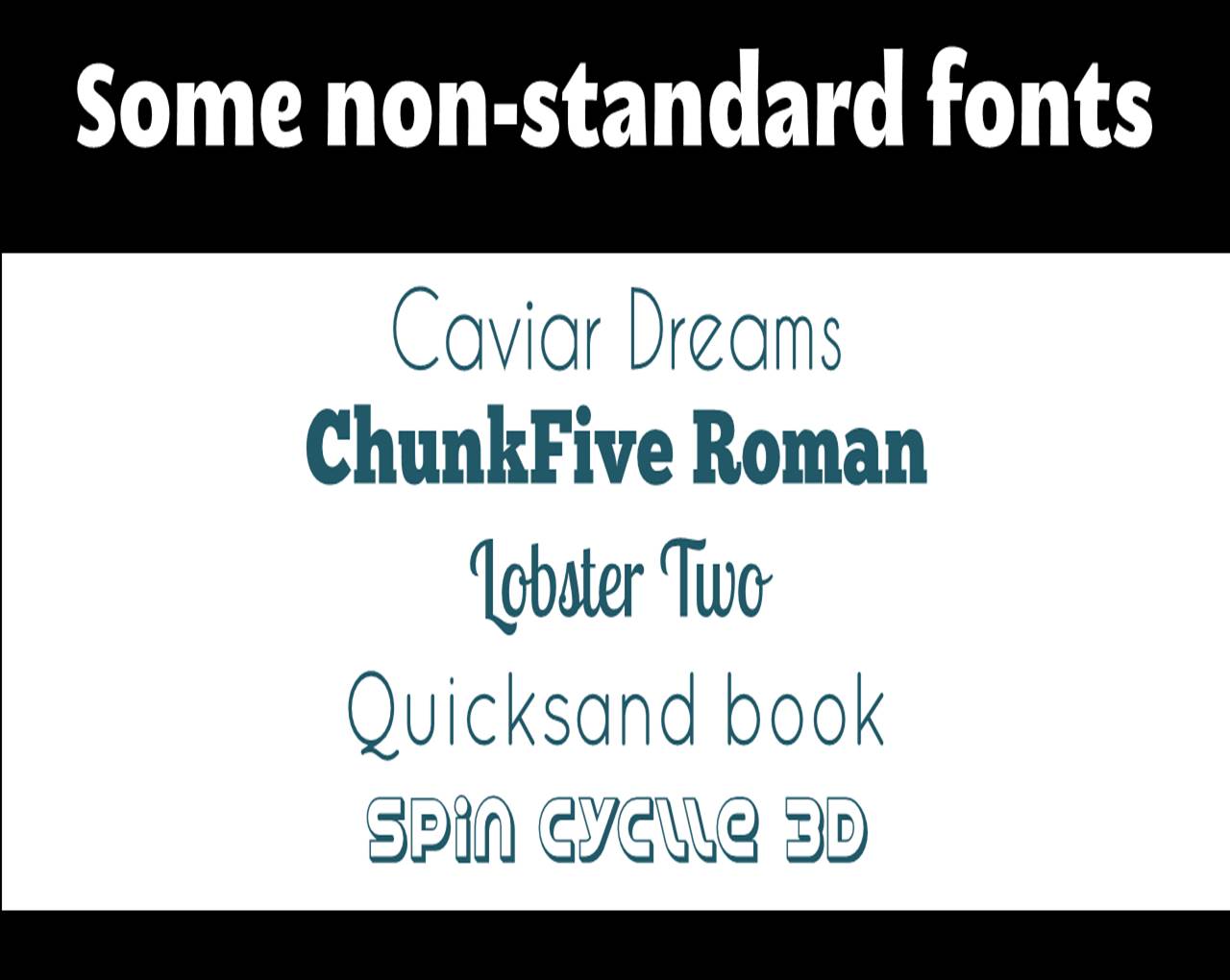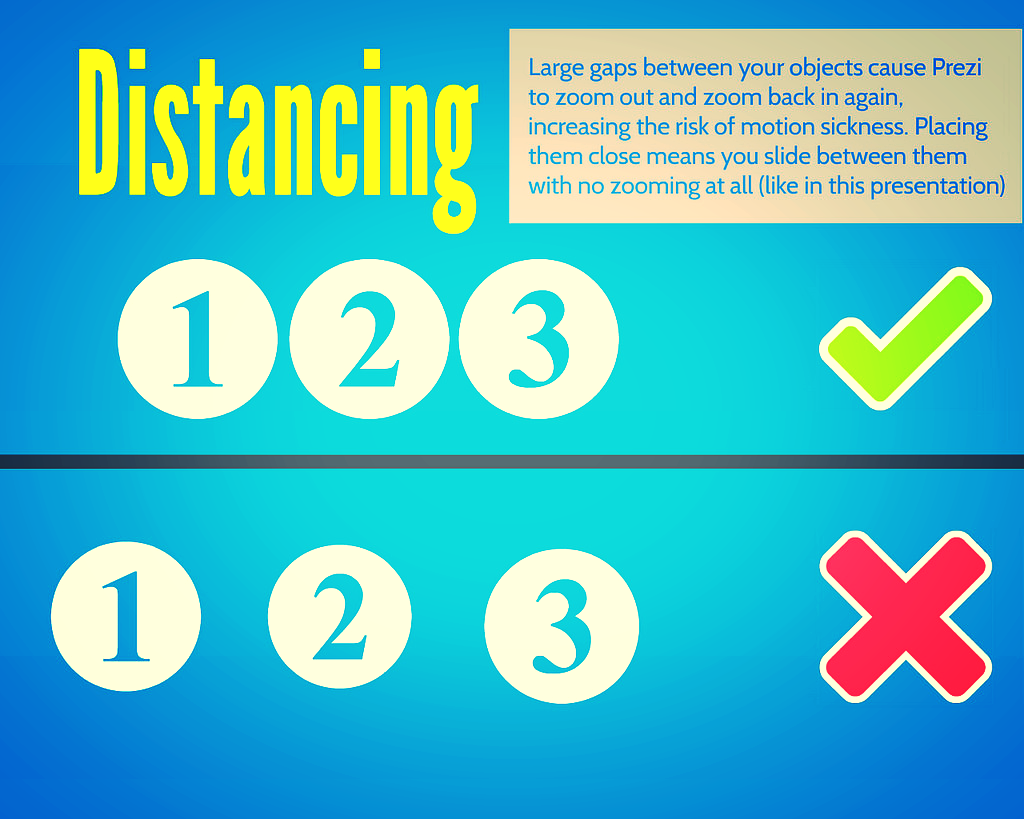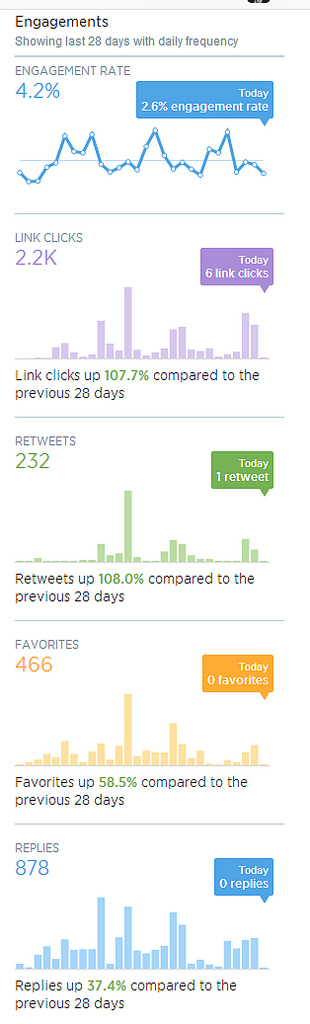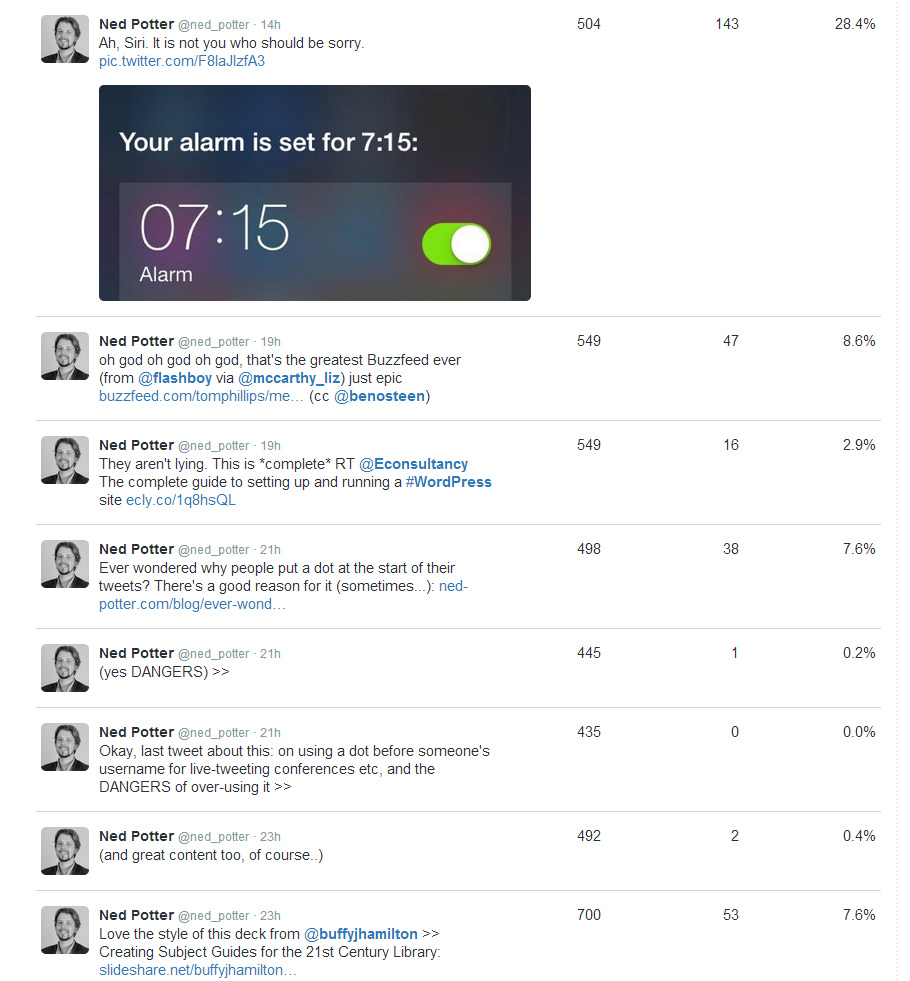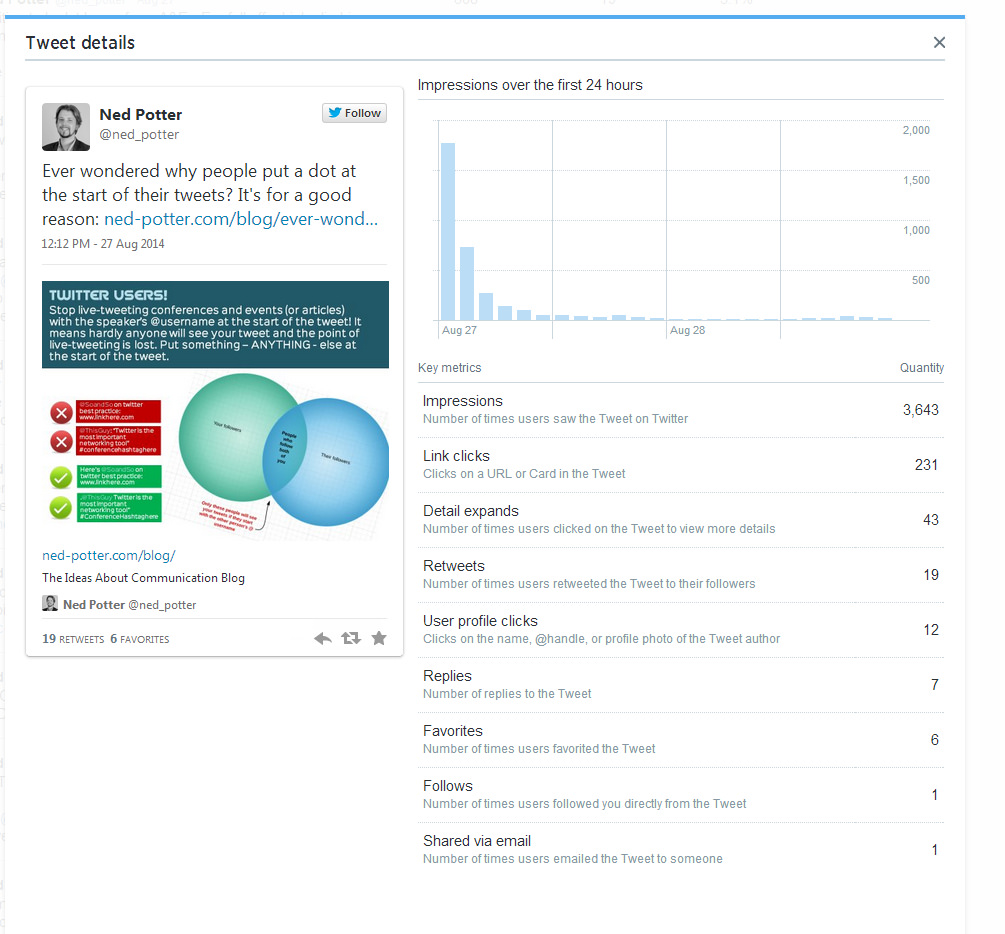It's Presentation Tools Week on the blog; yesterday was all about using non-standard fonts in PowerPoint, and the next few days are all about not using PowerPoint at all. Here's the first of three useful alternatives to PPT.
Haiku Deck (haikudeck.com)
This a very easy to use, very useful tool for making slides. It almost forces you to make attractive and effective presentations, by limiting you to only desirable options (whereas PowerPoint is full of features which actively harm your presentations!).
Haiku Deck is free to use on the web, or you can download the iPad app, also free. It gives you templates - not ugly PowerPoint templates, but attractive ways of doing slides using semi-transparent text boxes and large fonts, a method I recommend on my training courses. The software encourages you to use images effectively, not pack too much text in, and make one point per slide - all absolute essentials for good presentations. (Unfortunately there is actually a 'bullet point list' option for slides, but luckily most users seem to ignore this.)
Here's a nice Haiku Deck example I found, from Tricia LaRue:
It's Banned Books Week! - Created with Haiku Deck, presentation software that inspires
Haiku Deck is entirely self-contained - you choose a style (which includes fonts), slide templates, and even find your Flickr CC images, all within the package online. This screengrab shows you pretty much all the important things at once:
You can see I've chosen CINEMATIC from the themes along the top - this dictates the fonts, and also put a filter on all the images, which is a nice touch. There are different filters for each theme, and they're there to make the text easier to read and to help get a consistent feel to the deck. Down the left-hand side are the various layout options for this particular slide. To find the image in my example I just typed it into Haiku's own search box - it hunts for appropriately licensed Flickr images to match your search terms, and automatically credits the author and provides a link! Which is an excellent thing. (Here's an example of that, with the image credit for the pic in my screengrab, which is by ectaticist.) Along the bottom is the Add Slide button, and the preview slides (of which there is only one in my example) for you to cycle through and edit.
Overall I think Haiku Deck is an excellent way to put together effective and attractive slides quickly. The only disadvantage is it is relatively inflexible - but of course this is also what makes it so good. It's quick, and you're locked down to only the most useful options.
When you want to present data or graphs (or your own screengrabs), or have a very varied slide-deck, Haiku perhaps isn't the right option. Otherwise, give it a shot: haikudeck.com.
Next up on the blog tomorrow, Canva.