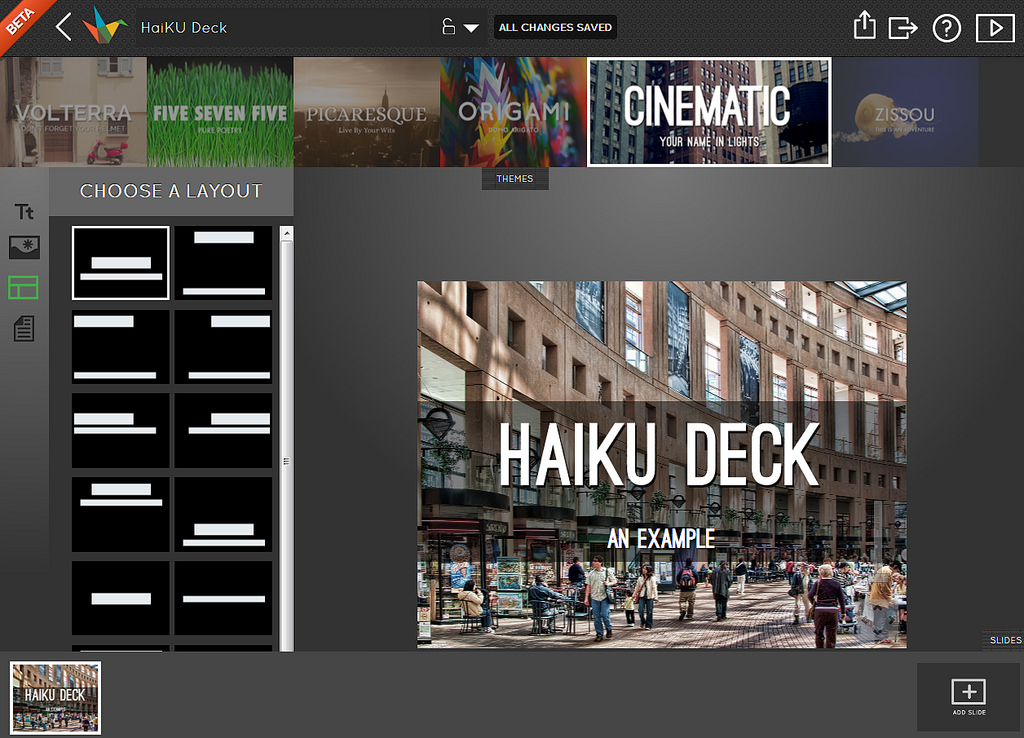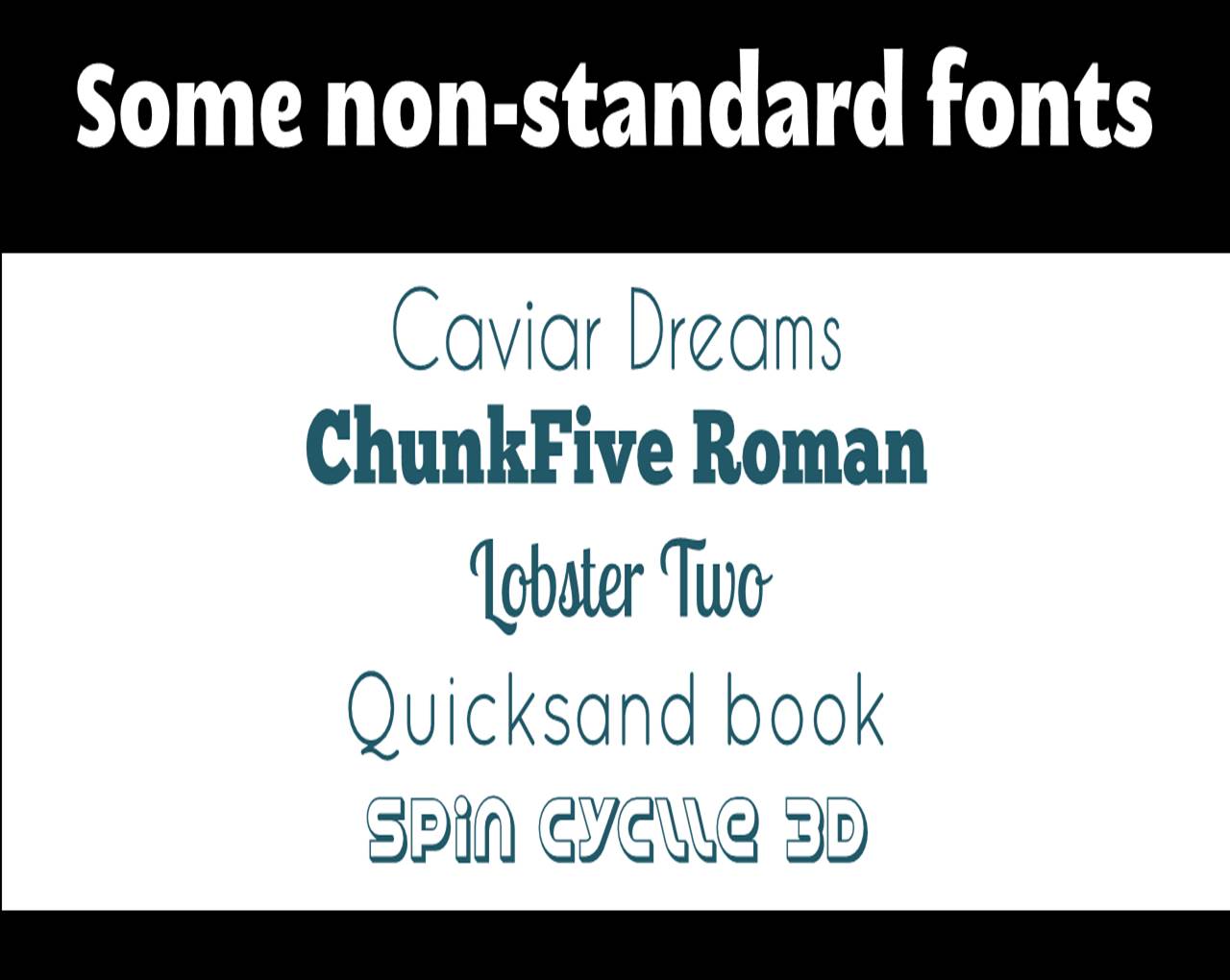I have been working on these slides, 10 minutes at time here, 15 minutes there, for MONTHS! I finally uploaded them to Slideshare this morning.
There are a few reasons for making these. First of all it's separating out what is essential in slide design, to what is merely desirable. There's a million and one guides to creating nice PowerPoint slides and a lot of them focus on what is desirable, but that can often be too much information if you want to improve your presentation materials but you're not sure where to start. The presentation below focuses on the four rules which REALLY matter (backed up by actual research) - and as it says in the slides, an attractive presentation is actually just a byproduct of an effective presentation. Follow the four rules below and you will be making effective PowerPoint slides which communicate effectively and make your message stick.
Another reason to make these is my understanding of what matters with slide design is evolving over time, so this reframes some of the things I've highlighted in previous presentations. It covers some of what we talk about in my Presentation Skills Training; I realise not everyone who wants to attend these can get to them, so wanted to disseminate some of the guidance they contain more widely. (If you're already booked onto a workshop don't worry though - the information above is a small part of the full content of the day!)
I hope people find these useful. In my experience the easiest way to make a big difference to how effective your presentations are is to start with the materials (for teaching as well as conference presentations) - a great set of slides makes the audience sit up and take notice, which in turn gives you the confidence to deliver a better presentation.
If you'd rather use a design tool to help craft your slides for you, check out Canva and Haiku Deck from Presentation Tools Week.