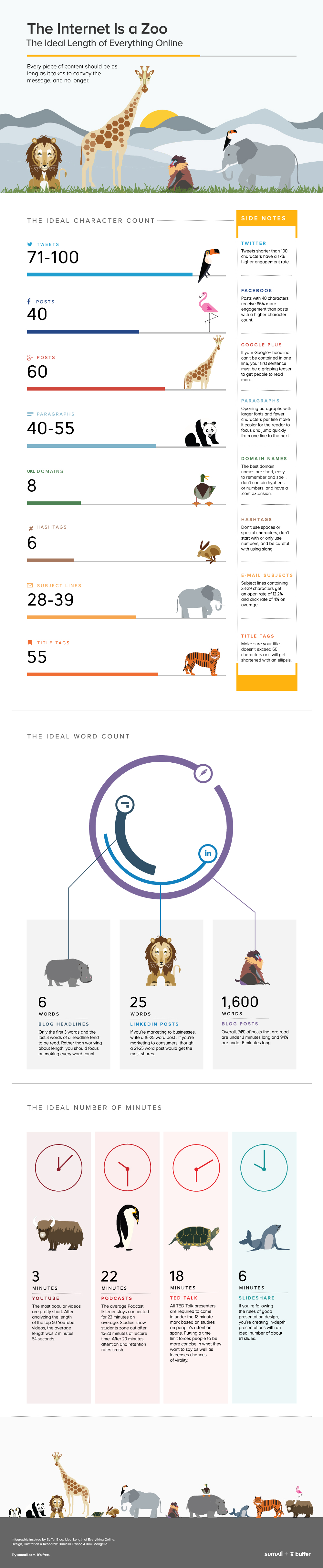This posts features two massive infographics: thanks to Darren Jones and Claire Dolan who I saw tweeting about these a while back.
First of all we have the Social Media Design Sizing Cheat Sheet
The Omnicoreagency.com cheat sheet below shows you exactly how big (to the pixel) the images for each element of your social media profile need to be. This is genuinely useful for organisations on social media, as you can get a huge amount of customer interaction via Twitter and Facebook; the wrong sized image will either be distorted to auto-cropped in your profile or header pics, which undermines how professional you appear. Consistency is important on social media for organisations, but you can't literally use the same image in all circumstances because the dimensions won't be appropriate.
So for Facebook, Twitter, LinkedIn, Pinterest, Instagram and (both) Google+ users, here's all the info on image sizing you'll ever need...
(Scroll waaaay down to below the infographic to find a tool which will resize your images for you!)
Second of all we have the Social Image Resizer Tool
So perhaps you're convinced that size matters when it comes to social media images - but wouldn't it be nice if you didn't have to actually crop your images yourself? All that faffing about and resizing to the exact pixel.
Well step forward the Social Image Resizer Tool - give it your image, then choose from various Twitter, Facebook, LinkedIn, Instagram, Pinterest, Google and YouTube image sizes and it'll crop your image down to the right proportions.
Finally we have the Optimal Length of (almost) Everything Online Cheat Sheet
This one from Buffer is less definitively useful, but interesting all the same. Which length of Tweet, hashtag, Facebook update, blog headline, email subject line etc gets the most engagement? Glad you asked, right this way: