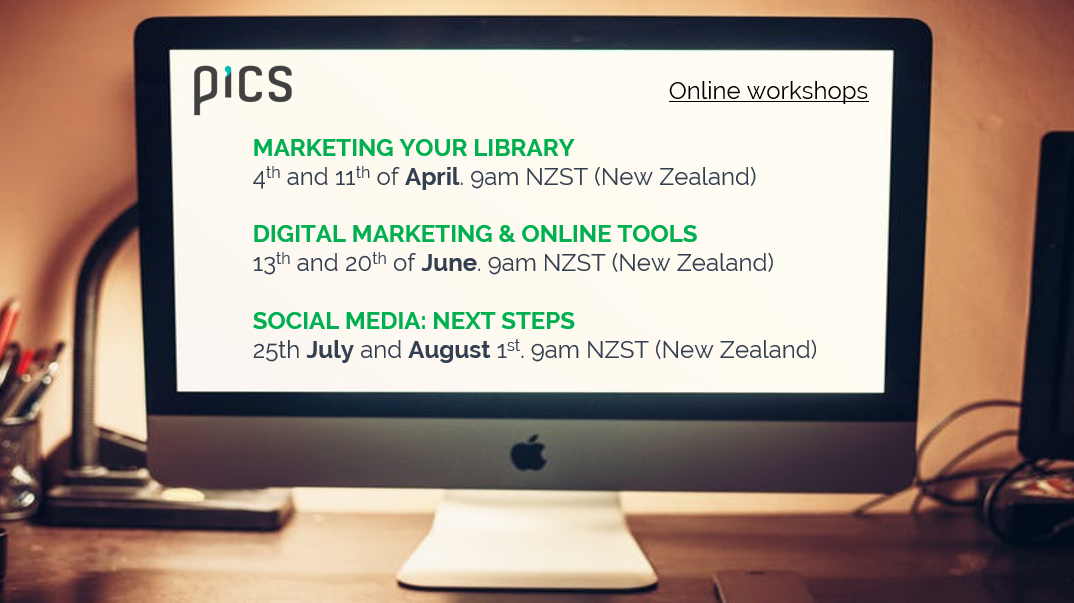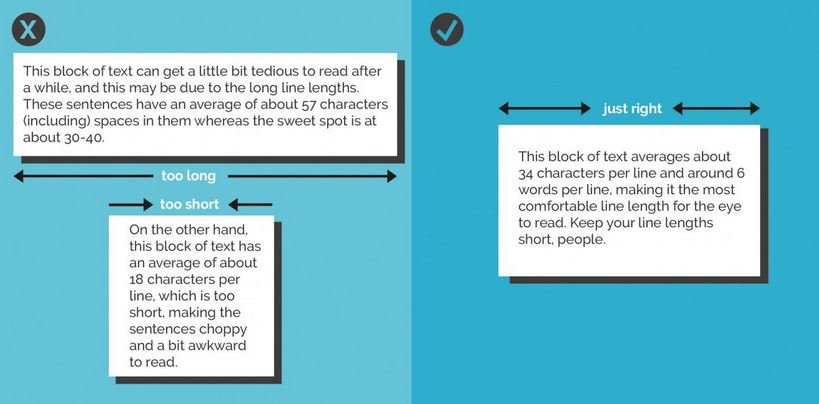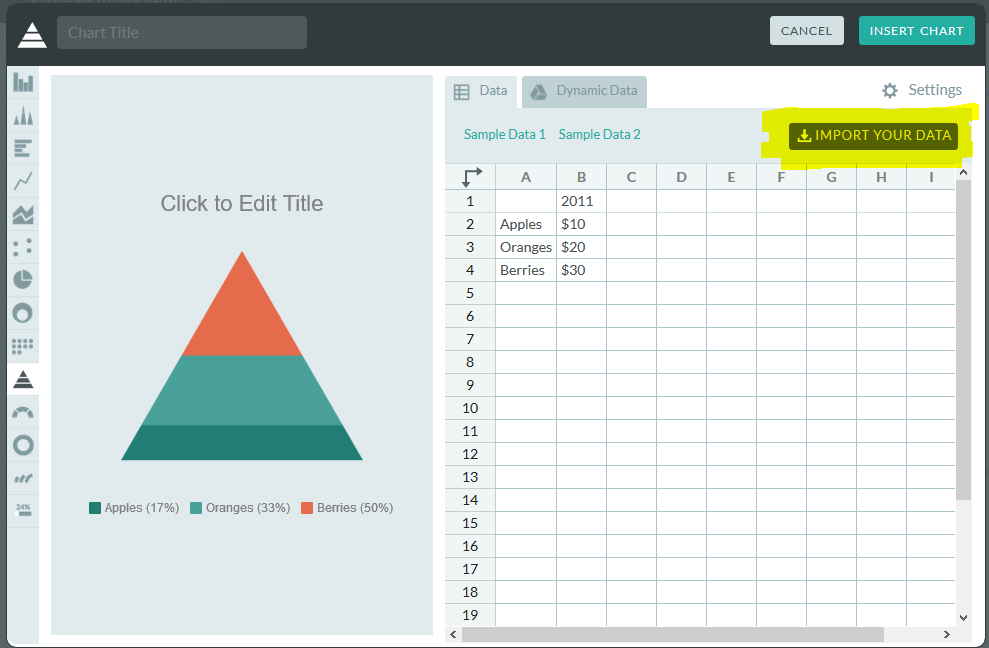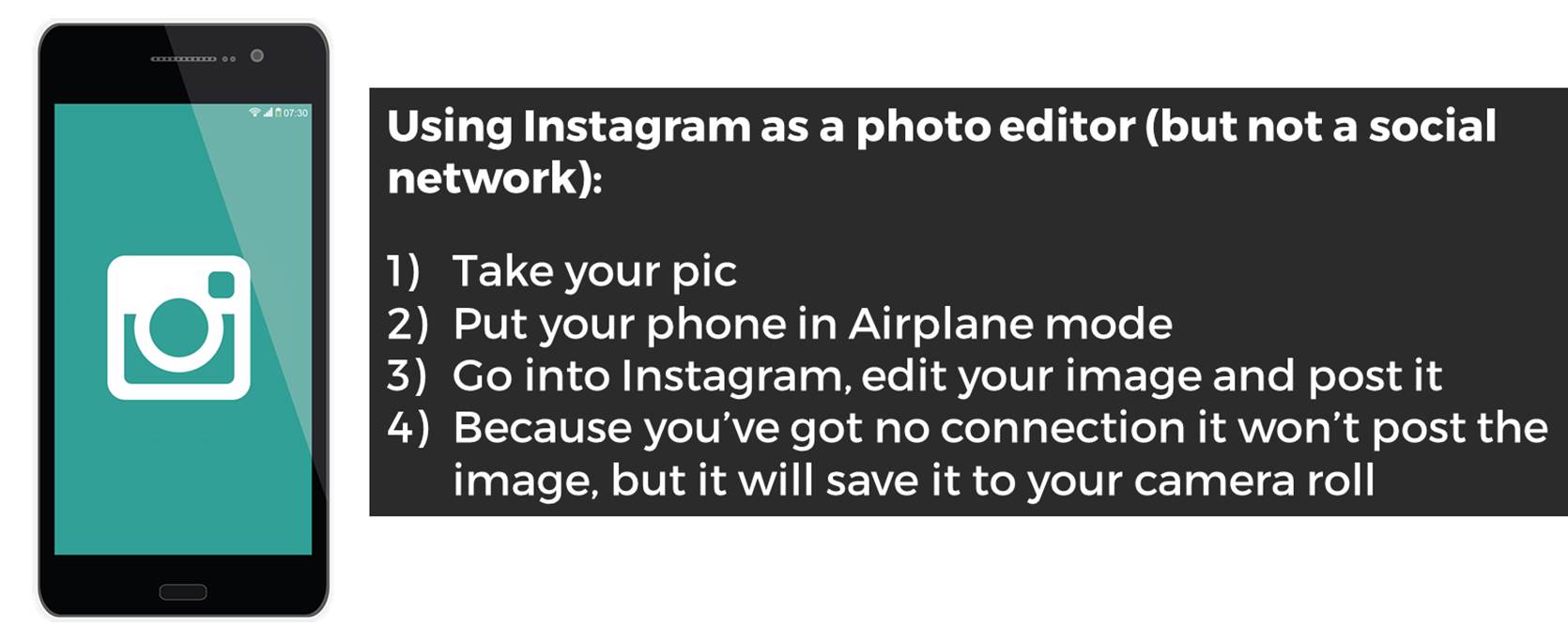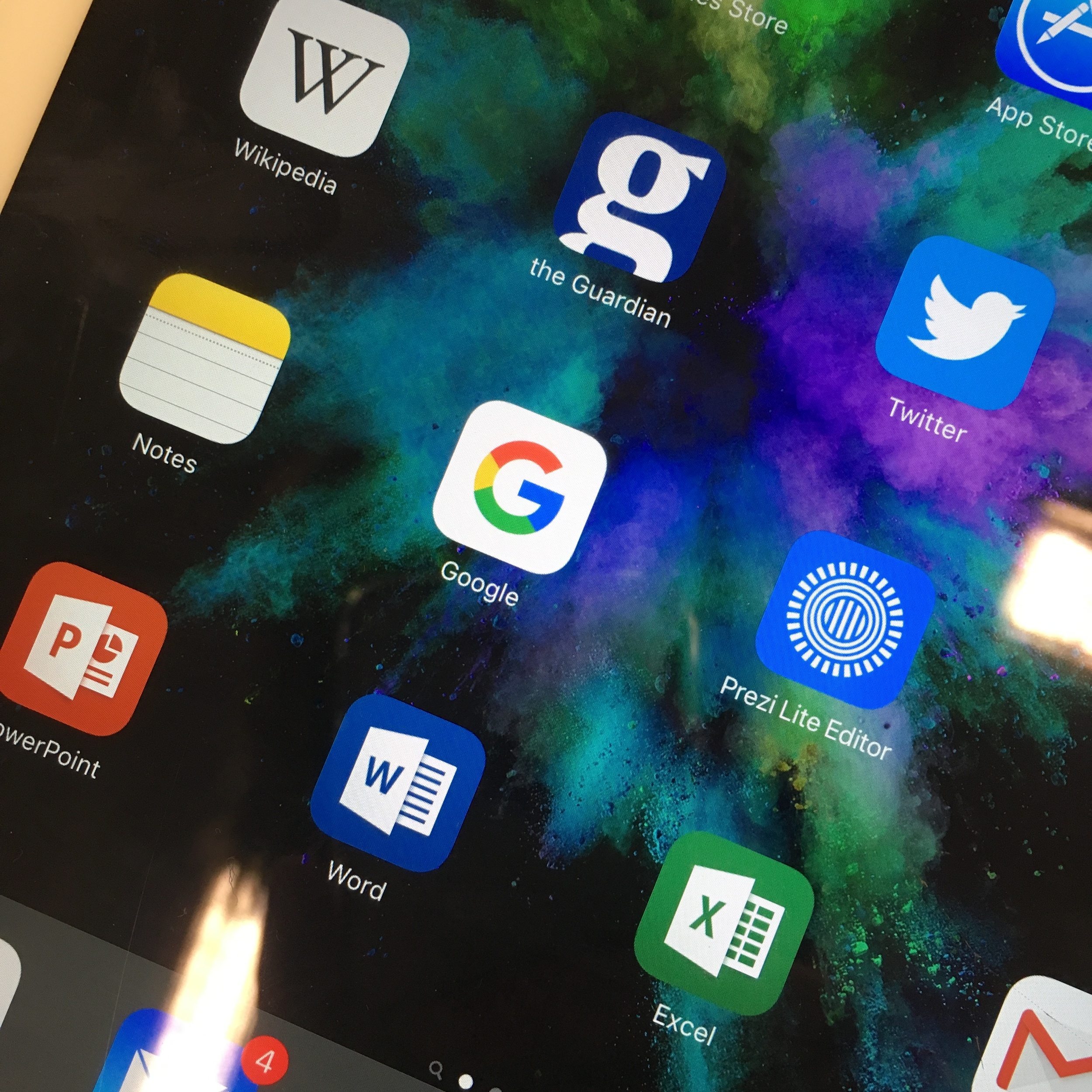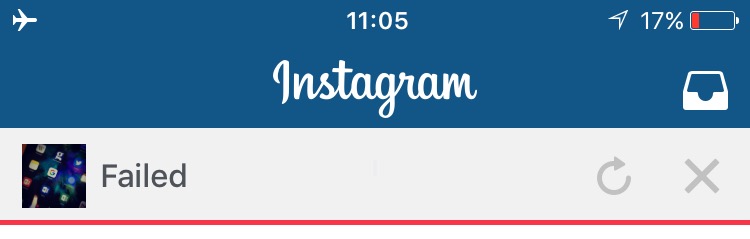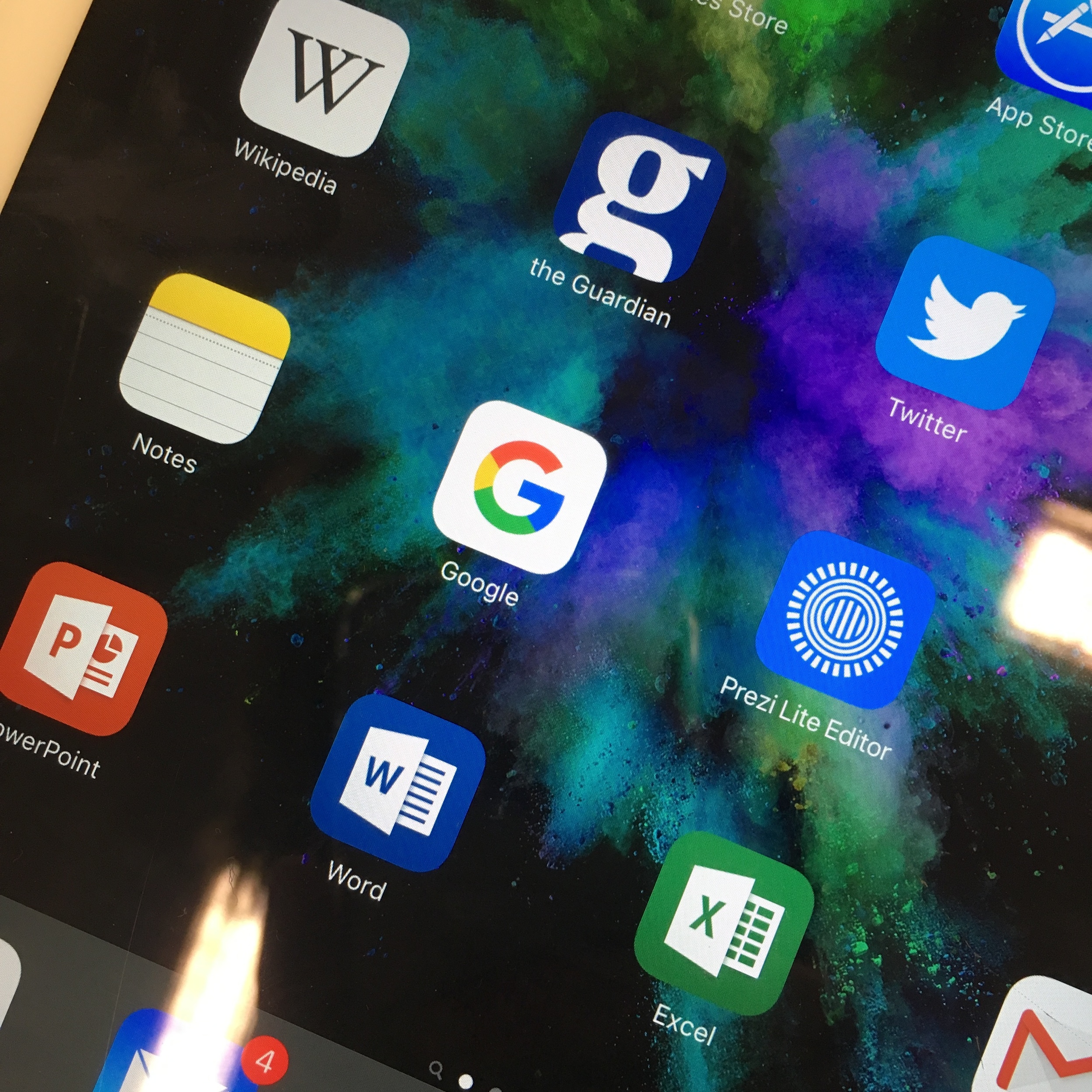I'm absolutely thrilled to say I'm working with PiCS again, this time to deliver online training. With PiCS I've previously run marketing training in Sydney, Melbourne and Brisbane, and an emerging technologies in Auckland, and they always go all out to put on the best possible day.
If all goes to plan I'll be back in Oz in 2018 to deliver some face-to-face workshops on Presentation Skills (aimed specifically at information professionals), and in the meantime we're collaborating on three workshops online: Marketing your library (running across March, April and May), Digital Marketing and Online Tools (running in June) and Social Media: Next Steps (running across July and August).
It's all quite complicated because of running them at different times for different time-zones. Each course takes place in two sessions - 2 hours one week, then 2 hours the next week at the same time. There are New Zealand versions and Australia versions... Here are the details:
For me and Viv at PiCS trying to work out timings here has been brain-meltingly complicated, not least because in the case of the New Zealand timings I'm actually delivering them at 10pm the previous day, UK-time, for them to run at 9am Auckland time! The Australian ones are slightly more straightforward, with the training happening at 6am for me...
Anyhow, I'm really looking forward to this. All the courses are tailored for the online environment and I promise we won't be in the standard 'death by webinar' mode here: these are interactive, participatory, and hands-on workshops: you'll be DOING as well as watching and listening. It's going to be ace.
For info on the content and booking etc see the individual workshop pages linked above - for the rest of this post I'm going to use a Q&A format to explain some more about how these sessions will work.
How long are the workshops?
Each session is 2 hours long - any more than that is too much screen time in my experience. There'll be a 5 minute break in the middle, and pratical exercises throughout so it's by no means listening to me for 2 hours. Then there's a week off and a second session of 2 hours, and in between there might be some activities to explore and report back on. So in total each set of workshops will take 4 hours.
Will I be able to ask questions and interact with fellow attendees?
Yes absolutely. I use two screens, one of which has the discussion window open the whole time - so I can pick up questions as they come in rather than needing a section of the training where a moderator coordinates the questions. You can also talk to each other in the discussion. And you can message me in the session if you want to ask a non-public question.
Could I attend all three courses or is there overlap in content?
All three courses are about communciation so certain themes run through each, but none of the fundamental content is the same and none of the tasks and exercises are the same.
I came to your LIANZA marketing workshop on marketing - should I still sign up for the online version?
The workshop at LIANZA was a super-condensed version of the workshop, crammed into 1.5 hours and needing to work for 130 people! Places on these new sessions are limited to small numbers, and over more than twice the time, so the marketing one does contain a lot of material that wasn't included at LIANZA. I've also added a few new sections to the training since late 2015. However there is some overlap! So you'll hear a few things you heard previously. But I'd say there's enough new and additonal content to make it worthwhile.
I came to your Digital Marketing & Online Training full day in Auckland - should I still sign up to the online version?
I'd say 'no'. Although there's new content since the Auckland workshop, a lot of it will cover similar topics so you'll find yourself repeating exercises. Of course you're more than welcome to attend anyway! But I'd recommend attending one or both of the other two workshops (Marketing your library service, and Social Media: Next Steps) instead.
I came to your Marketing Your Library full day in Brisbane / Sydney / Melbourne - should I still sign up for the online version?
The workshop does have some new sections in since the sessions I ran in Australia but a lot of the content is similar, so I'd recommend signing up for one of the other two online workshops instead.
Can I see just the workshops listed for my time zone?
Yes you can!
Or there's more details including links to booking below:
- Here are the workshops suitable for New Zealand time
- Here are the workshops suitable for Australian time
I have more questions!
No problem, either leave them in a comment, or send me an email.
I look forward to seeing some of you online!